
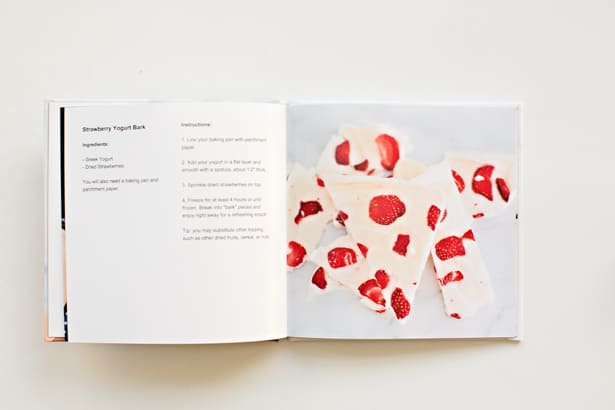
If your image is significantly larger than the container size (more than roughly 30% larger) and you've noticed any issues at 200% zoom, do the following: Third, using the steps in the Image Dimensions and Container size sections above, compare the size of your original image to the size of the image container. Second, if you notice any grain, jaggedness oversharpening or pixelation when zoomed in, don't use enhance image. Otherwise, just be aware that the issues you're seeing will appear in the printed book. You may wish to use a different image altogether. If things look problematic at 200-300% you should expect to see the same issues in the printed book. This will reveal any issues in the original images.
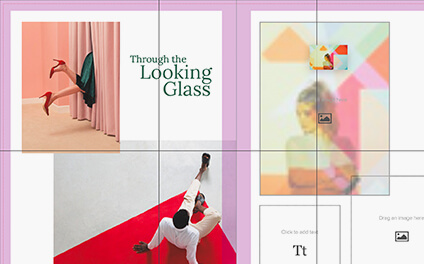
You can even zoom to 300% for a closer look. Grainy images will look grainier and jagged images will look more jagged.įirst, as above, give your images the 200% zoom test. If your image has any of these issues to start and you use the Enhance Image feature (which will further sharpen and brighten the image) it'll make things look worse. If you see any grain, jaggedness, moiré, noise, or other issues at 200% zoom, those will appear in your printed image and the scaling down will make those problems look even worse in print. (BookWright doesn't let you zoom this way, so you need to zoom in using another program). In an image editing program that lets you zoom to a numerical value, zoom in to 200%.

How do you know if your image is grainy, pixelated, jagged or oversharpened to begin with? Give it the 200% test.

However, i f the image is significantly larger than the container and the image is already grainy, pixelated, jagged or oversharpened, the image may look worse once scaled down. BookWright can scale down high-quality images without any issues. Normally, placing a large image into a smaller container isn't a problem at all. For example, if you place a 16.1 x 12.1 inch into the container below (8.81 x 5.54 inches), BookWright will scale down the image to better fit the container. If you place a large image into a smaller container then BookWright must reduce the size of the image. That triggers the Low image resolution warning (upper right corner) and the image won't look as good in print, at least not at that size. If you place an image into a container that's larger than the image size you'll trigger the low resolution warning.įor example, if I place my 16.1 x 12.1 inch image into a container that measures 19.25 x 8.25 inches, the image gets "stretched" to fit that container. If you'd rather see the container size in another unit (centimeters or points) instead of inches, be sure you have rulers visible ( View>Rulers) then double click the ruler to change the units. Click the container to view its size as outlined in red here: Here's a photo container in one of BookWright's page layouts. In other words, how large the image will appear, on the page, if it completely fills the container. The container size means the size of the container you place that image into. You may also find the dimensions via Get Info (Mac) or or Properties (Windows). You can also view image dimensions in programs like Photoshop, Preview, Paint, and other image editing programs. Metric and pixel dimensions are also provided. You can see this image is 16.1 x 12.1 inches. With BookWright, you can import the photo into BookWright then double-click its thumbnail in the View>Photos section to see the dimensions, as outlined in red below. When we talk about image dimensions or image size in this context, we mean the measurements of the image in points, pixels, inches, or centimeters, not the file size in megabytes (MB). However, if our customer support team has sent you to this article, it's likely you need to make some changes for the best possible results.įirst, let's look at some important terms and tools. Most images you place into BookWright or BookSmart won' t encounter any compression-related issues and you won't need to worry about any of this.


 0 kommentar(er)
0 kommentar(er)
